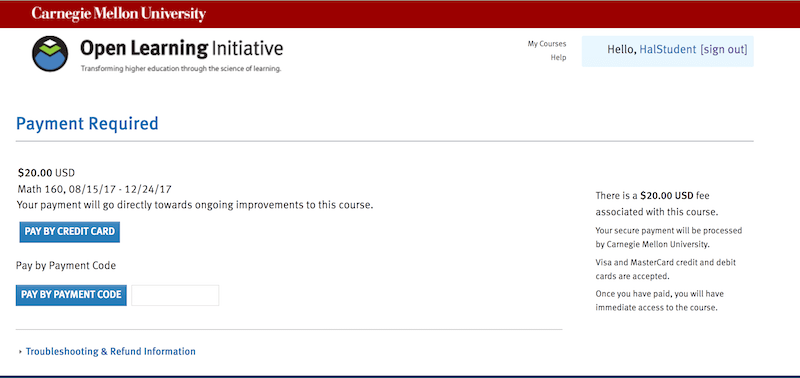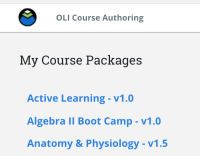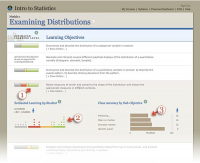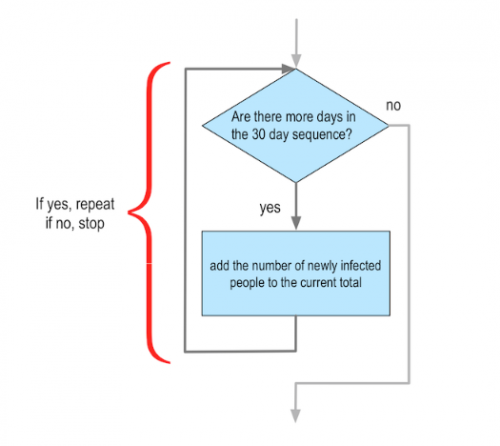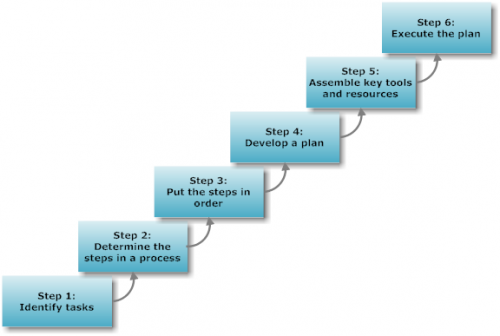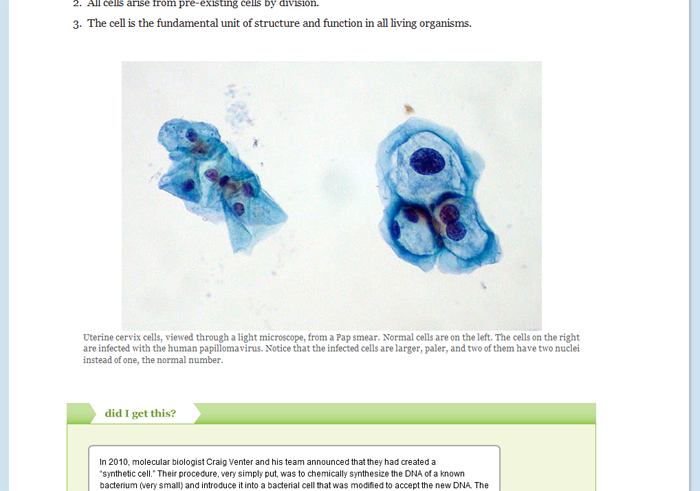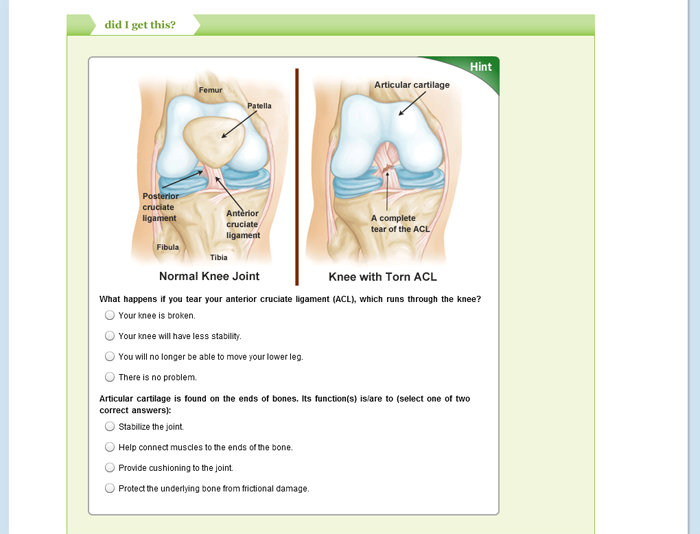PC Software helps students prepare for CompTIA A+ Software Exam 220-902.
PC Software
$25
- Description
- What students will learn
- Learning objectives by module
- Course assessments, activities, and outline
- Other course details
- System requirements
- Included instructor tools
Description
PC Software is a study of Windows operating systems, security and mobile devices, and troubleshooting theory and application. Divided into seven (7) units, topics include installation and maintenance of Windows operating systems; implementation of security features on microcomputer systems and mobile devices; installation and configuration of PC operating systems; and configuration and troubleshooting techniques for mobile operating systems Android and Apple iOS. This course provides 26 content modules and simulated exercises aligned with the current version of CompTIA A+ Software Exam 220-902.
Related course: Cyber Pathways Across Maryland (CPAM): PC Software
The CPAM Consortium is a TAACCCT grant-funded project modeled after the NSC Cyber Technology program, created to “close the skills gap and connect more Maryland residents to high-quality employment in the cybersecurity industry.”
CPAM is a collaboration of fourteen Maryland Community Colleges connecting students with employer partners through internships and job placement at the conclusion of the Cyber Security coursework. PC Hardware and PC Software are typically the gateway courses leading to the remainder of Cyber Pathway. These two courses are aligned with CompTIA’s A+ certification exams 220-901 and 220-902. CPAM completers are prepared for entry-level Cyber positions across various technology industries and in government, as well as have an opportunity to sit for nationally recognized certifications from Cisco and CompTIA.
What students will learn
Coming soon.
Learning objectives by module
Unit 2: Windows Operating Systems
- PCS 1: Windows Operating System
- Describe the features and requirements of the Windows 7 operating system.
- Describe the features and requirements of the Windows 8 operating system.
- Describe the features and requirements of the Windows Vista operating system.
- PCS 2: Installing Windows
- Accept the end user agreement.
- Create or choose a partition.
- Describe the features and requirements of the Windows 7 operating system.
- Describe the features and requirements of the Windows Vista operating system.
- Given a scenario, install and configure the operating system using the most appropriate method.
- Insert the Windows 7 DVD into the drive and reboot the computer.
- Perform the installation by copying the necessary files to the hard disk.
- Press any key.
- Set the computer’s BIOS to have the computer boot from the optical drive before the hard disk.
- PCS 3: Operating System Comparison
- Compare and contrast the features and requirements of various Microsoft operating systems.
- PCS 4: Other Operating Systems
- Identify common features and functionality of the Mac OS and Linux operating systems.
Unit 3: Software Utilities
- PCS 5: The Command Line
- Given a scenario, use appropriate command line tools.
- PCS 6: Task Manager
- Demonstrate correct use of Disk Management to create, remove, and check the status of all drives.
- Demonstrate use of the Task Manager.
- PCS 7: Disk Management
- Click on “computer management” in the top right.
- Demonstrate correct use of Disk Management to create, remove, and check the status of all drives.
- Demonstrate use of the Task Manager.
- Navigate to “administrative tools” and click on it.
- Navigate to the control panel.
- Once inside “computer management,” select “disk management,” which is located under “storage.”
- This will display a list of all of the storage devices that are connected to this particular computer.
- PCS 8: Introduction to Control Panel Utilities
- Given a scenario, use Windows Control Panel utilities.
- PCS 9: Windows Vista, 7, 8.1, and 10 Control Panel Utilities
- Given a scenario, use Windows Vista, Windows 7, Windows 8.1, and Windows 10 Control Panel utilities.
Unit 4: Networking, Maintenance, and Security
- PCS 10: Networking Setup
- Set up and configure a Windows network.
- PCS 11: Preventative Maintenance
- Perform preventative maintenance procedures using appropriate tools.
- PCS 12: Security Settings
- Click “Add an account.”
- Click Finish.
- Click on “Other accounts.”
- Click the Settings icon in the Charms menu on the right of the screen.
- Create new users and configure privileges.
- Enter the email address associated with the Microsoft account and click Next.
- From the PC Settings screen, choose Accounts.
- Select “Change PC settings.”
- Use the pull-down menu to change Standard User to Administrator.
- When you see your new account on the accounts screen, click Edit.
- PCS 13: Virtualization
- Set up and access a Windows virtual machine.
- PCS 14: Prevention Methods
- Apply and use common prevention methods.
- PCS 15: Threats and Practices
- Propose and apply an effective prevention strategy.
- Recognize a security threat.
- PCS 16: Data Destruction and Disposal
- Correctly overwrite a hard drive.
- Recognize the appropriate destruction method of a hard drive.
- PCS 17: Wireless Networks
- Access a network via Wi-Fi.
- Access networks by clicking on the Wi-Fi icon in the system tray.
- Click on the name of the network to which you would like to connect.
- Enter the password or security key for the network.
- Set up wireless network security.
- View the list of available wireless networks.
- PCS 18: Wired Network Security
- Access a network via Ethernet.
- Set up wired network security.
- PCS 19: Malware
- Disable the system restore feature of the operating system.
- Identify what is occurring based on the symptoms described earlier.
- Quarantine the computer and files.
- Reboot the computer into safe mode.
- Reinstate system restore and remove any restore points from the time frame of suspected infection.
- Run a full virus scan using antivirus software.
- Troubleshoot malware issues with appropriate tools.
- Update antivirus software.
Unit 5: Mobile Systems
- PCS 20: Mobile Operating Systems
- Compare and contrast accessories and ports of mobile devices.
- Explain the characteristics of various types of mobile devices.
- Recall mobile operating system features and differences.
- Set up and use mobile devices.
- PCS 21: Mobile Connectivity and Security
- Compare and contrast methods for securing mobile devices.
- Establish basic network connectivity and Bluetooth and configure email.
- PCS 22: Mobile Hardware and Synchronization
- Compare and contrast accessories and ports of mobile devices.
- Execute and configure mobile device synchronization.
- Recognize hardware differences in tablets and laptops.
Unit 6: Troubleshooting
- PCS 23: Application of Troubleshooting Theory
- Develop and execute a plan of action for troubleshooting PC hardware.
- PCS 24: Troubleshooting Wired Networks
- Develop a plan of action for, resolve, and document a wired network connectivity problem.
- PCS 25: Troubleshooting Wireless Networks
- Develop a plan of action for, resolve, and document a wireless network connectivity problem.
- PCS 26: Troubleshooting Operating Systems
- Troubleshoot operating system problems with appropriate tools.
- PCS 27: Troubleshooting Security Issues
- Troubleshoot security issues with appropriate tools.
Course assessments, activities, and outline
UNIT 1: Succeeding in PC Software
UNIT 2: Windows Operating Systems
PCS 1: Windows Operating System
Quiz: Windows Operating System
PCS 2: Installing Windows
Quiz: Installing Windows
PCS 3: Operating System Comparison
Quiz: Operating System Comparison
PCS 4: Other Operating Systems
Quiz: Other Operating Systems
UNIT 3: Software Utilities
PCS 5: The Command Line
Quiz: The Command Line
PCS 6: Task Manager
Quiz: Task Manager
PCS 7: Disk Management
Quiz: Disk Management
PCS 8: Introduction to Control Panel Utilities
Quiz: Introduction to Control Panel Utilities
PCS 9: Windows Vista, 7, 8.1, and 10 Control Panel Utilities
Quiz: Windows Vista, 7, 8.1, and 10 Specific Control Panel Utilities
UNIT 4: Networking, Maintenance, and Security
PCS 10: Networking Setup
Quiz: Networking Setup
PCS 11: Preventative Maintenance
Quiz: Preventative Maintenance
PCS 12: Security Settings
Quiz: Security Settings
PCS 13: Virtualization
Quiz: Virtualization
PCS 14: Prevention Methods
Quiz: Prevention Methods
PCS 15: Threats and Practices
Quiz: Threats and Practices
PCS 16: Data Destruction and Disposal
Quiz: Data Destruction and Disposal
PCS 17: Wireless Networks
Quiz: Wireless Networks
PCS 18: Wired Network Security
Quiz: Wired Network Security
PCS 19: Malware
Quiz: Malware
UNIT 5: Mobile Systems
PCS 20: Mobile Operating Systems
Quiz: Mobile Operating Systems
PCS 21: Mobile Connectivity and Security
Quiz: Mobile Connectivity and Security
PCS 22: Mobile Hardware and Synchronization
Quiz: Mobile Hardware and Synchronization
UNIT 6: Troubleshooting
PCS 23: Application of Troubleshooting Theory
Quiz: Application of Troubleshooting Theory
PCS 24: Troubleshooting Wired Networks
Quiz: Troubleshooting Wired Networks
PCS 25: Troubleshooting Wireless Networks
Quiz: Troubleshooting Wireless Networks
PCS 26: Troubleshooting Operating Systems
Quiz: Troubleshooting Operating Systems
PCS 27: Troubleshooting Security Issues
Quiz: Troubleshooting Security Issues
UNIT 7: Capstone
PCS 28: PC Software Capstone
Quiz: PC Software Capstone
UNIT 8: PC Software Survey
PCS 29: Course Survey
Other course details
System requirements
OLI system requirements, regardless of course:
- internet access
- an operating system that supports the latest browser update
- the latest browser update (Chrome recommended; Firefox, Safari supported; Edge and Internet Explorer are supported but not recommended)
- pop-ups enabled
- cookies enabled
Some courses include exercises with exceptions to these requirements, such as technology that cannot be used on mobile devices.
This course’s system requirements:
- none listed (subject to change)
Included instructor tools
Instructors who teach with OLI courses benefit from a suite of free tools, technologies, and pedagogical approaches. Together they equip teachers with insights into real-time student learning states; they provide more effective instruction in less time; and they’ve been proven to boost student success.