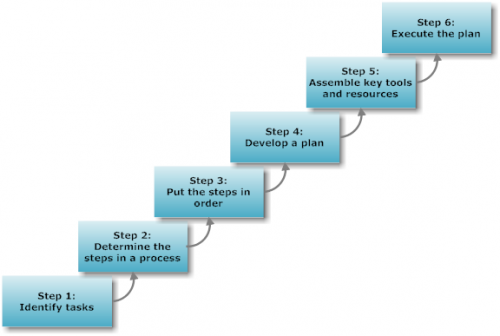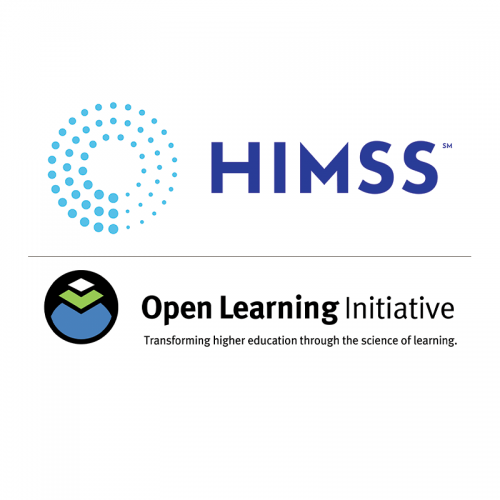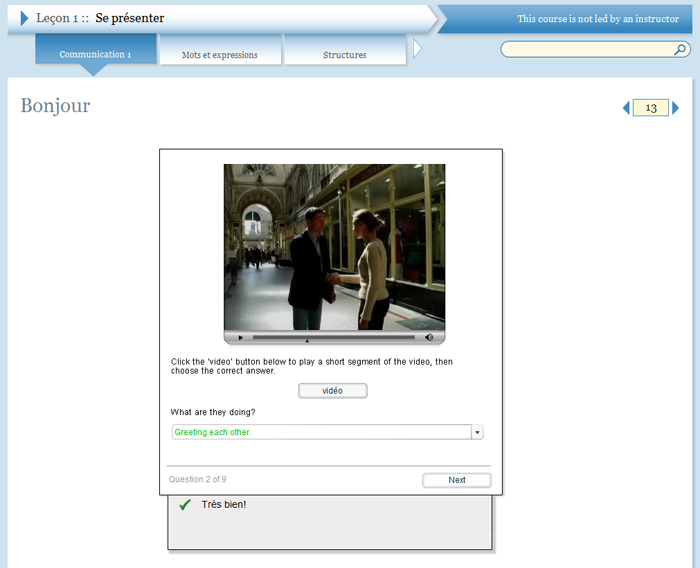Learning objectives by module
Unit 2: Windows Operating Systems
- PCS 1: Windows Operating System
- Describe the features and requirements of the Windows 7 operating system.
- Describe the features and requirements of the Windows 8 operating system.
- Describe the features and requirements of the Windows Vista operating system.
- PCS 2: Installing Windows
- Accept the end user agreement.
- Create or choose a partition.
- Describe the features and requirements of the Windows 7 operating system.
- Describe the features and requirements of the Windows Vista operating system.
- Given a scenario, install and configure the operating system using the most appropriate method.
- Insert the Windows 7 DVD into the drive and reboot the computer.
- Perform the installation by copying the necessary files to the hard disk.
- Press any key.
- Set the computer’s BIOS to have the computer boot from the optical drive before the hard disk.
- PCS 3: Operating System Comparison
- Compare and contrast the features and requirements of various Microsoft operating systems.
- PCS 4: Other Operating Systems
- Identify common features and functionality of the Mac OS and Linux operating systems.
Unit 3: Software Utilities
- PCS 5: The Command Line
- Given a scenario, use appropriate command line tools.
- PCS 6: Task Manager
- Demonstrate correct use of Disk Management to create, remove, and check the status of all drives.
- Demonstrate use of the Task Manager.
- PCS 7: Disk Management
- Click on “computer management” in the top right.
- Demonstrate correct use of Disk Management to create, remove, and check the status of all drives.
- Demonstrate use of the Task Manager.
- Navigate to “administrative tools” and click on it.
- Navigate to the control panel.
- Once inside “computer management,” select “disk management,” which is located under “storage.”
- This will display a list of all of the storage devices that are connected to this particular computer.
- PCS 8: Introduction to Control Panel Utilities
- Given a scenario, use Windows Control Panel utilities.
- PCS 9: Windows Vista, 7, 8.1, and 10 Control Panel Utilities
- Given a scenario, use Windows Vista, Windows 7, Windows 8.1, and Windows 10 Control Panel utilities.
Unit 4: Networking, Maintenance, and Security
- PCS 10: Networking Setup
- Set up and configure a Windows network.
- PCS 11: Preventative Maintenance
- Perform preventative maintenance procedures using appropriate tools.
- PCS 12: Security Settings
- Click “Add an account.”
- Click Finish.
- Click on “Other accounts.”
- Click the Settings icon in the Charms menu on the right of the screen.
- Create new users and configure privileges.
- Enter the email address associated with the Microsoft account and click Next.
- From the PC Settings screen, choose Accounts.
- Select “Change PC settings.”
- Use the pull-down menu to change Standard User to Administrator.
- When you see your new account on the accounts screen, click Edit.
- PCS 13: Virtualization
- Set up and access a Windows virtual machine.
- PCS 14: Prevention Methods
- Apply and use common prevention methods.
- PCS 15: Threats and Practices
- Propose and apply an effective prevention strategy.
- Recognize a security threat.
- PCS 16: Data Destruction and Disposal
- Correctly overwrite a hard drive.
- Recognize the appropriate destruction method of a hard drive.
- PCS 17: Wireless Networks
- Access a network via Wi-Fi.
- Access networks by clicking on the Wi-Fi icon in the system tray.
- Click on the name of the network to which you would like to connect.
- Enter the password or security key for the network.
- Set up wireless network security.
- View the list of available wireless networks.
- PCS 18: Wired Network Security
- Access a network via Ethernet.
- Set up wired network security.
- PCS 19: Malware
- Disable the system restore feature of the operating system.
- Identify what is occurring based on the symptoms described earlier.
- Quarantine the computer and files.
- Reboot the computer into safe mode.
- Reinstate system restore and remove any restore points from the time frame of suspected infection.
- Run a full virus scan using antivirus software.
- Troubleshoot malware issues with appropriate tools.
- Update antivirus software.
Unit 5: Mobile Systems
- PCS 20: Mobile Operating Systems
- Compare and contrast accessories and ports of mobile devices.
- Explain the characteristics of various types of mobile devices.
- Recall mobile operating system features and differences.
- Set up and use mobile devices.
- PCS 21: Mobile Connectivity and Security
- Compare and contrast methods for securing mobile devices.
- Establish basic network connectivity and Bluetooth and configure email.
- PCS 22: Mobile Hardware and Synchronization
- Compare and contrast accessories and ports of mobile devices.
- Execute and configure mobile device synchronization.
- Recognize hardware differences in tablets and laptops.
Unit 6: Troubleshooting
- PCS 23: Application of Troubleshooting Theory
- Develop and execute a plan of action for troubleshooting PC hardware.
- PCS 24: Troubleshooting Wired Networks
- Develop a plan of action for, resolve, and document a wired network connectivity problem.
- PCS 25: Troubleshooting Wireless Networks
- Develop a plan of action for, resolve, and document a wireless network connectivity problem.
- PCS 26: Troubleshooting Operating Systems
- Troubleshoot operating system problems with appropriate tools.
- PCS 27: Troubleshooting Security Issues
- Troubleshoot security issues with appropriate tools.
Course outline
UNIT 1: Succeeding in PC Software
UNIT 2: Windows Operating Systems
PCS 1: Windows Operating System
PCS 2: Installing Windows
PCS 3: Operating System Comparison
PCS 4: Other Operating Systems
UNIT 3: Software Utilities
PCS 5: The Command Line
PCS 6: Task Manager
PCS 7: Disk Management
PCS 8: Introduction to Control Panel Utilities
PCS 9: Windows Vista, 7, 8.1, and 10 Control Panel Utilities
UNIT 4: Networking, Maintenance, and Security
PCS 10: Networking Setup
PCS 11: Preventative Maintenance
PCS 12: Security Settings
PCS 13: Virtualization
PCS 14: Prevention Methods
PCS 15: Threats and Practices
PCS 16: Data Destruction and Disposal
PCS 17: Wireless Networks
PCS 18: Wired Network Security
PCS 19: Malware
UNIT 5: Mobile Systems
PCS 20: Mobile Operating Systems
PCS 21: Mobile Connectivity and Security
PCS 22: Mobile Hardware and Synchronization
UNIT 6: Troubleshooting
PCS 23: Application of Troubleshooting Theory
PCS 24: Troubleshooting Wired Networks
PCS 25: Troubleshooting Wireless Networks
PCS 26: Troubleshooting Operating Systems
PCS 27: Troubleshooting Security Issues
UNIT 7: Capstone
PCS 28: PC Software Capstone
System requirements
OLI system requirements, regardless of course:
- internet access
- an operating system that supports the latest browser update
- the latest browser update (Chrome recommended; Firefox, Safari supported; Edge and Internet Explorer are supported but not recommended)
- pop-ups enabled
- cookies enabled
Some courses include exercises with exceptions to these requirements, such as technology that cannot be used on mobile devices.
This course’s system requirements:
- none listed (subject to change)